- Simply rename them in iPhoto using the batch change feature. Stay out of the finder! The only other way you can deal with this is to export them form your iPhoto library to a folder somewhere (desktop?), rename them, and then re-import them back into iPhoto. Lots of work if there are many.
- The Add Library command also mimics iPhoto by listing any iPhoto (and Aperture) libraries the utility can find on your Mac. (You can also choose to add a library manually.) To open any added photo.
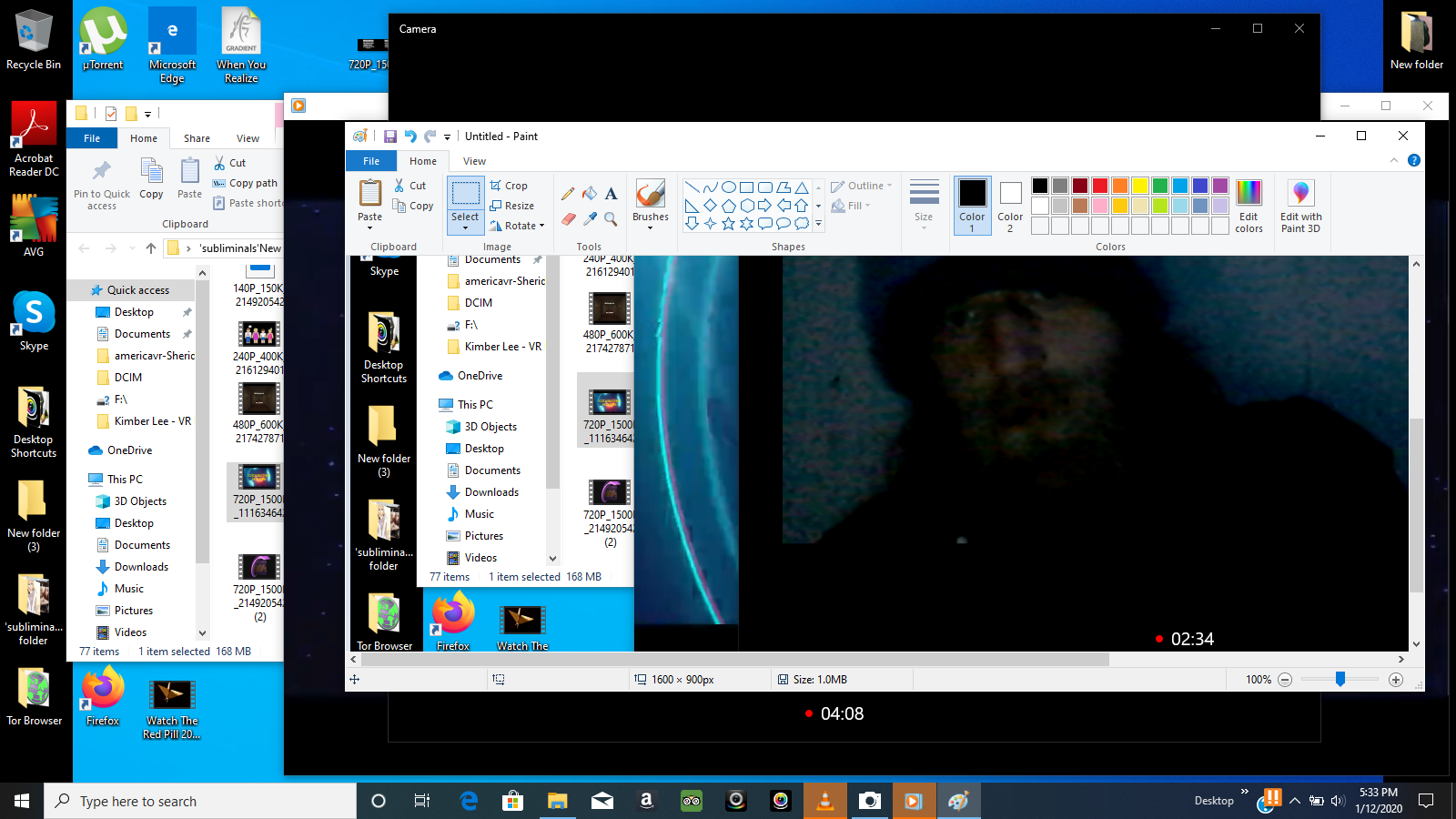
Locate the library in your /Home/Pictures/ folder and rename it as you rename any file. Photos opens a default library named Photos.library. You will need to point Photos to the desired library then use Photos preferences to set it as the 'system library.' Alternatively, hold down the OPTIONkey then start Photos.
Prepare your external drive
You can store your library on an external storage device, such as a USB or Thunderbolt drive formatted as APFS or Mac OS Extended (Journaled). However, you can't move your library to a disk that's used for Time Machine backups.
To prevent data loss, Apple doesn't recommend storing photo libraries on external storage devices like SD cards and USB flash drives, or drives that are shared on a network.
Move your Photos library to an external storage device
- Quit Photos.
- In the Finder, go to the external drive where you want to store your library.
- In another Finder window, find your library. The default location is Users > [username] > Pictures, and it's named Photos Library.
- Drag your library to its new location on the external drive. If you see an error, select your external drive's icon in the Finder, then choose File > Get Info. If the information under Sharing & Permissions isn't visible, click the triangle , then make sure the 'Ignore ownership on this volume' checkbox is selected. If it's not selected, click the lock button to unlock it, enter an administrator name and password, then select the checkbox.*
- After the move is finished, double-click Photos Library in its new location to open it.
- If you use iCloud Photo Library, designate this library as the System Photo Library.
Delete original library to save space
After you open your library from its new location and make sure that it works as expected, you can delete the library from its original location.
In a Finder window, go back to your Pictures folder (or whichever folder you copied your library from) and move Photos Library to the trash. Then choose Finder > Empty Trash to delete the library and reclaim disk space.
Open another Photos library
Rename Iphoto Library Mac Os
If you have multiple libraries, here's how to open a different one:
- Quit Photos.
- Press and hold the Option key while you open Photos.
- Select the library that you want to open, then click Choose Library.
Photos uses this library until you open a different one.
Learn more
Rename Iphoto Library Mac
If you have a permissions issue with your library, you might be able to resolve the issue by using the Photos library repair tool.
Rename Iphoto Library Mac Download
* If the volume isn't formatted APFS or Mac OS Extended (Journaled), or has been used for Time Machine backups but hasn't been erased, this checkbox will either not be present, or won't be selectable after unlocking. Erase and reformat the drive for this option to be available.