Manual reindexing of Mail messages is the only way to go if the application has become so unresponsive it barely works at all, search is not functioning correctly or the app won't launch. If an email account in the Mail app on your Mac has a Recovered Messages mailbox in the Mail sidebar, try these suggestions. Open Mail for me If Mail moved messages to the Recovered Messages mailbox when it updated your email library after a macOS upgrade, drag the messages into another mailbox. Thank you responding. Yes I refer to apple mail and there are sections called mailboxes, Rss and on my mac.Under on my mac is a folder called recovered messages ( it wasn't on my last computer either) Since the message that keeps arriving is a copy of one that I sent to a third party I think it would be quite difficult to isolate it in the way that you you suggested. Here is how to recover deleted emails on mac from the trash folder. Step 1 Locate the trash folder on the left pane of your open Apple mail client and click on it. This will open your trash folder containing all your deleted emails. Step 2 Locate the email you want to recover. Open Apple Mail Application. Click on the Trash folder which is located in the left panel of the Apple Mail Client Platform.
The Messages application is a default app on Mac. Generally speaking, once you connected to the Internet, you can receive the iMessages once people send you by apple ID or phone number. It’s an awesome way to communicate with people without paying. However, there are still problems you might face, like how to view old iMessages on Mac and how to recover deleted iMessages on Mac. Here in the following, we’re going to talk about where are iMessages saved on Mac and how to recover Messages on Mac.
Generally, there are 2 simple ways to recover deleted text messages on Mac, including iMessages on Mac. One way is to check out the old messages archives and another way is to scan and recover deleted messages on Mac by scanning your Mac hard drive. Let’s see how to do it.
- Quick Navigation
- Part 1. How to Find Deleted iMessages on Mac by Restoring with Message Archives
- Part 2. Recover Deleted Messages on Mac by Scanning for Them
Part 1. How to Find Deleted iMessages on Mac by Restoring with Message Archives
To view old iMessages on Mac, you must know where are iMessages saved on Mac. Whether you deleted the iMessages or not, there is an archive file that contains the content of your messages. If you want to find old messages on Mac, the first way you might do is by checking out the archive file, looking for the messages. Here are the simple steps for how to find deleted iMessages on Mac by history.
Step 1. On your Mac, launch the iMessage application. After then, click 'Preferences'.
Step 2. Next, please make sure you’ve enabled the option 'Save history when conversations are closed' in General. ONLY with the option enabled, you can see the old deleted iMessage. Otherwise, please check out the way in part 2 to recover deleted text messages on Mac.
Step 3. Launch Finder, click on 'Go' in the menu bar, and then click 'Go to Folder'. Type in ~/Library/Messages to to view old iMessages on Mac.
Step 4. In the folder, you can see the Archive, Attachments and a file named 'chat.db'. The archive covers the past messages, and Attachments refer to photos, videos sent or received. And the 'chat.db' file covers all the history of all active conversations. You can copy them to a new Mac for viewing.
To be honest, this way is not 100% useful to view old iMessage or text messages. If you’ve enabled Time Machine backup, you can restore files from Time Machine backup which contains the messages. However, it will erase all current data and replaced with the old data on your Mac.
Part 2. Recover Deleted Messages on Mac by Scanning for Them
The very useful way to recover deleted text messages on Mac is by scanning for the iMessages directly after you find you’ve lost them. It’s the simplest and most straightforward way for how to recover/restore deleted messages on MacBook Air/Pro, iMac. To make it done, a tool is needed, like iBeesoft Data Recovery for Mac.
Why a tool is needed to scan for deleted text messages on Mac?
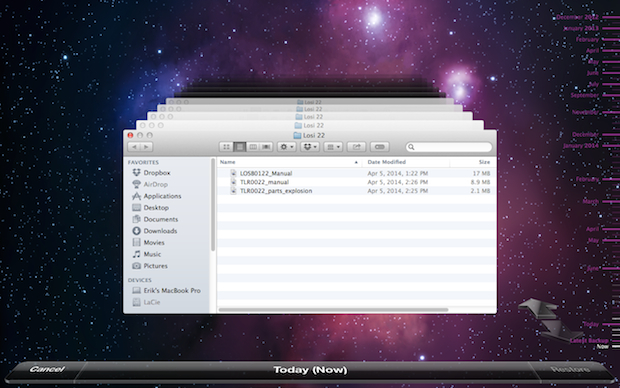
Deleted text messages are not permanently removed from your Mac right away. They’re still on your Mac, waiting to be replaced by new data. It’s the theory followed by all computers and storage devices. Before replacing by new data, you can try your best to recover deleted text messages on Mac, the sooner the better. The following are the simple steps for how to recover deleted files on Mac.
Your Effective Recover iMessages Mac Software
- Find deleted/lost messages on Mac after deleting, formatting drive, emptying trash, reinstalling/upgrading Mac OS, etc.
- It can also recover deleted photos, videos, music, documents, bookmarks, emails, archives and other files on Mac.
- Only 3 steps to restore any drives data with a high success rate.
Step by Step to Restore Deleted iMessages on Mac
Download and install the latest version of the tool which will scan your Mac for the deleted text messages. It’s fully compatible with all the macOS. But, please make sure you’ve set it up as preferences to install apps from a trustworthy source and the App Store since the software is not available at App Store yet. Feel free to use it. It’s virus-free and stable.
Step 1. Launch the messages recovery Mac software. From the very first window, please select the file type(s) you’ve going to recover from your Mac and uncheck the other extra file types. By doing this, it will shorten the scanning process looking for deleted text messages on Mac. After then, click 'Start' to recover deleted text messages on Mac.
Step 2. The next step is choosing the drive from which your text messages once saved and click 'Scan', letting the software scan for the deleted text messages on Mac for you.
Step 3. When it finished the scanning process, you can filter out the useful files by deleting file types, then the file extension on the left side. When finding the 'chat.db', 'chat.db-shm', or 'chat.db-wal', select them all and click 'Recover' to save them on your Mac.
Copy the recovered files to the ~/Library/Messages directory and restart iMessages to find deleted messages on Mac.
It’s the Quick Scan mode you’ve used by default. It’s quick but with less scanning result. You can try the Deep Scan in the result window to scan carefully for the deleted iMessage or text messages on Mac.
Related Articles
Sometimes you make a rookie mistake, like shutting down a hosted email account before you—well, before I—download all the messages that are stored on the server and synced to my Macs and iOS devices via IMAP. I felt like a dope. I had already contacted the mail hosting company, which retains deleted accounts for seven days for just this reason, when I realized I should have a full backup cached on my iMac.
This Mac is always on and the Mail app is always running. The account I’d just deleted should be fully synced with the cached download in Mail, so long as I didn’t restart my Mac or even quit Mail. If you quit or restart, it’s hard to know exactly what cached content would be temporarily deleted by Mail or macOS.
If the email account is already offline, as mine was, the Mail app will balk when you try to copy or move messages within its interface. Instead, you have to find the cached and downloaded mailboxes in your home directory. (Did you delete the account and messages weren’t cached? If you have a Time Machine backup, you can recover mail from that via instructions in this column from last year.)
Mail uses long sequences of hexadecimal (base 16) numbers and dashes to identify accounts uniquely in the hidden Mail folder, which helps avoid overwriting and other problems. To figure out which folder corresponds to your account in the below instructions, open each folder in turn to see which mailboxes it contains.
In some cases, you’ll see all your mailboxes as separately named items with mailbox icons next to each. In my case (and possibly whenever an email account is disabled), you’ll only see INBOX or INBOX.mbox and need to open it—it acts like a folder—to see if it’s the account in question.

Here are the steps to follow:
- In the Finder, select Go > Go To Folder and enter exactly
~/Library/Mail - In the folder that appears, you’ll see several folders. You’re looking for one called
V6, although you may see olderVplus number combinations for previous versions of Mail. Open theV6folder. - Hold down Option and drag all the mailboxes in the hexadecimally named folder you want to copy or the entire
INBOXcontainer somewhere else on your drive, so you’re not interacting with the originals. - In Mail, select
File > Import Mailboxes. - Choose Apple Mail in the first Import screen and click Continue.
- Navigate to the location at which you copied the mailbox or mailboxes you want to import, and select one or more, then click Choose.
- Mail will import the messages and create a new entry under the On My Mac section called Imported Mail with the nested mailboxes.
You can leave the messages there, although they are now only accessible from that one Mac. If you want to make them available via IMAP in Mail for iOS or on other Macs, you can copy the messages are folders to an active email account elsewhere in the sidebar.
Note that you might be told my Mail that a message “can’t be downloaded” after performing this import, even though you can view its contents and it looks normal. Messages in the main inbox may be set so that Mail regards as them as not downloaded. While they can’t be moved, you can still view them and copy their contents, if not the entire message.
Ask Mac 911
We’ve compiled a list of the questions we get asked most frequently along with answers and links to columns: read our super FAQ to see if your question is covered. If not, we’re always looking for new problems to solve! Email yours to mac911@macworld.com including screen captures as appropriate, and whether you want your full name used. Every question won’t be answered, we don’t reply to email, and we cannot provide direct troubleshooting advice.
Mac Mail App Recovered Messages
Note: When you purchase something after clicking links in our articles, we may earn a small commission. Read ouraffiliate link policyfor more details.
- Related: